বর্তমানে আমাদের বাসা/অফিসের আশেপাশে প্রতিদিন নতুন নতুন WiFi Router যোগ হচ্ছে। এর কারনে 2.4Ghz Band congestion বেশি হচ্ছে। বেশির ভাগ WiFi Router Automatic চ্যানেল ঠিক করে এবং এটাই সাধারণ নিয়ম। কিন্তু অতিরিক্ত Router এর কারনে কোন চ্যানেল ফাঁকা থাকে না। এই ক্ষেত্রে সহজ উপায় হচ্ছে 5Ghz WiFi Router ব্যাবহার করা। ভাল মানের একটি 5Ghz Router এর দাম বাজারে একটু বেশি। যেটা অনেকের জন্য এটা সম্ভব হয় না।
আমাদের প্রথমে যেটা করতে হবে আমাদের ডিভাইস থেকে WiFi Router পর্যন্ত কোন সমস্যা আছে কিনা সেটা খুজে বের করতে হবে। এজন্য আমরা আমাদের ডিভাইস থেকে WiFi Router পর্যন্ত Ping করব। সেজন্য আমাদের WiFi Router এর IP Address জানা থাকতে হবে। আমরা আজকে Windows এবং Android থেকে এই Connectivity চেক করার নিয়ম দেখব।
Windows থেকে চেক করার নিয়ম
আমাদের Windows Laptop অথবা Desktop থেকে প্রথমে আমরা আমাদের Router এর IP (Gateway) বের করে নিব। আমাদের এই সম্পূর্ণ কাজটি করতে হবে Windows এর Command Prompt tools এর মাধ্যমে।
ধাপ ১ঃ Start বাটনে ক্লিক করে আমরা সার্চ করব CMD. তারপর Command Prompt অ্যাপটি সিলেক্ট করব।
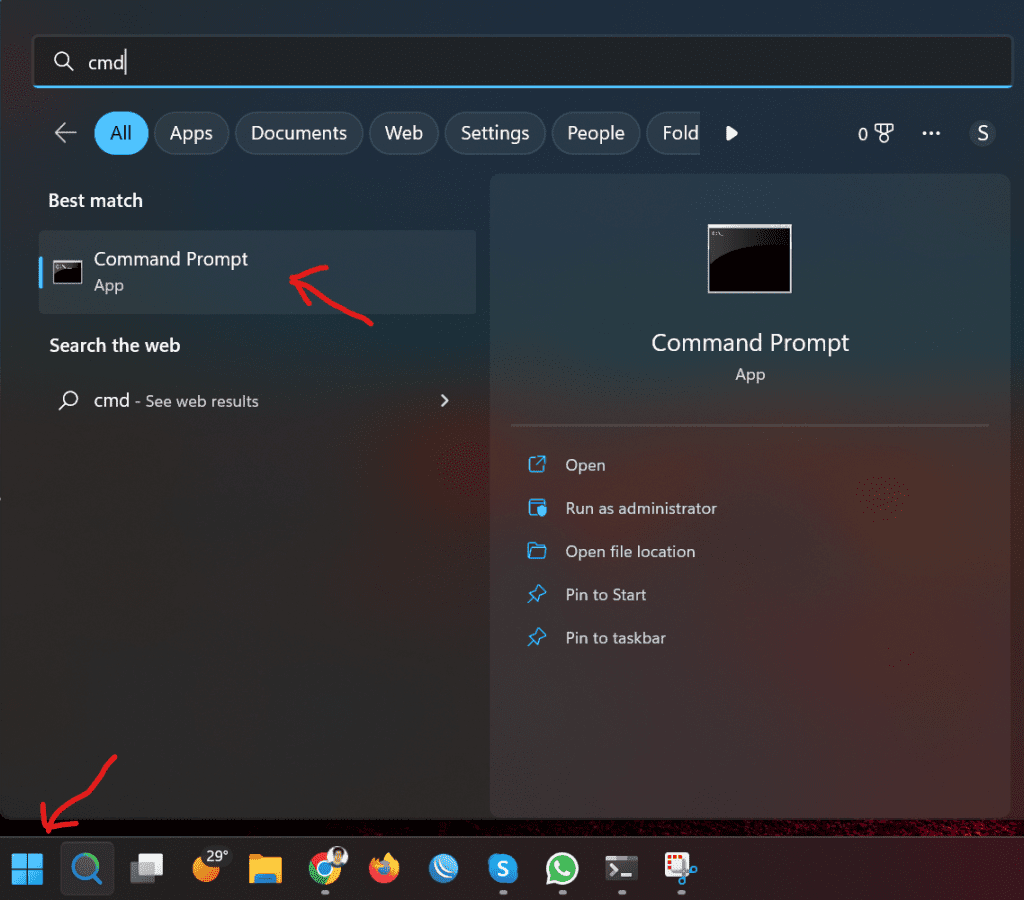
ধাপ ২ঃ Window Open হলে Type করব ipconfig এবং Enter বাটন প্রেস করব।
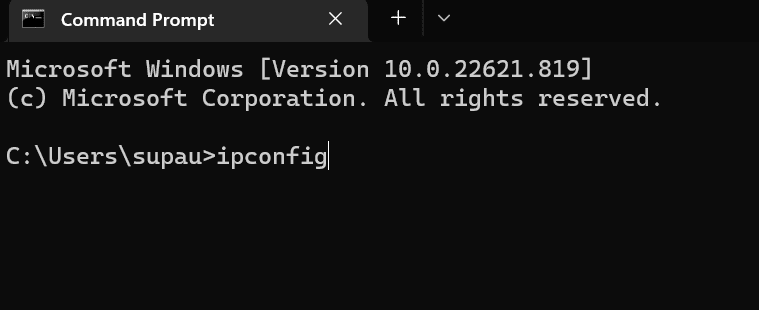
ধাপ ৩ঃ Details স্ক্রীন থেকে আমরা Default Gateway IP টি বের করে নিব। আমার ক্ষেত্রে এখানে 192.168.0.1
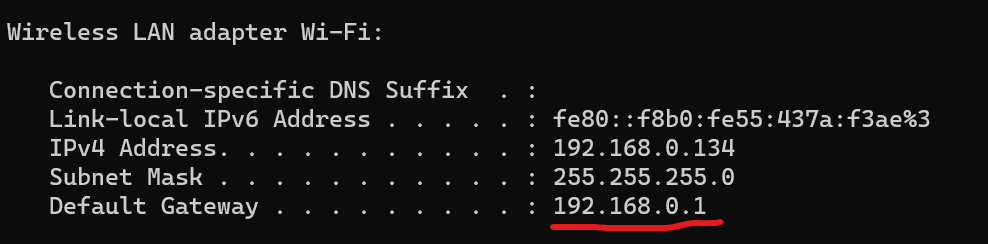
ধাপ ৪ঃ এখন নতুন Ping Command লিখতে হবে। আমার Gateway যেহেতু 192.168.0.1 সেক্ষেত্রে আমার Command টি হবে ping 192.168.0.1 -t
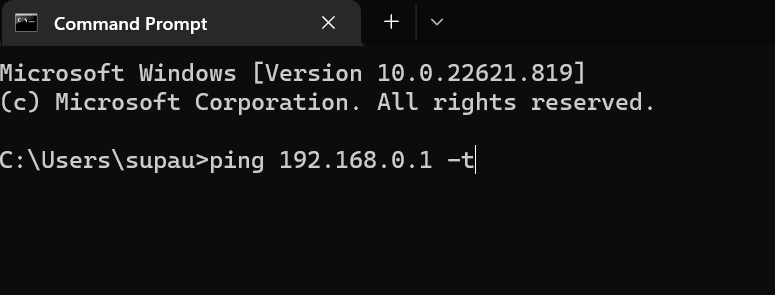
ধাপ ৫ঃ আমাদের এখন পর্যবেক্ষণ করতে হবে কোন Time Out আছে কিনা অথবা Ping Latency বেশি আছে কিনা।
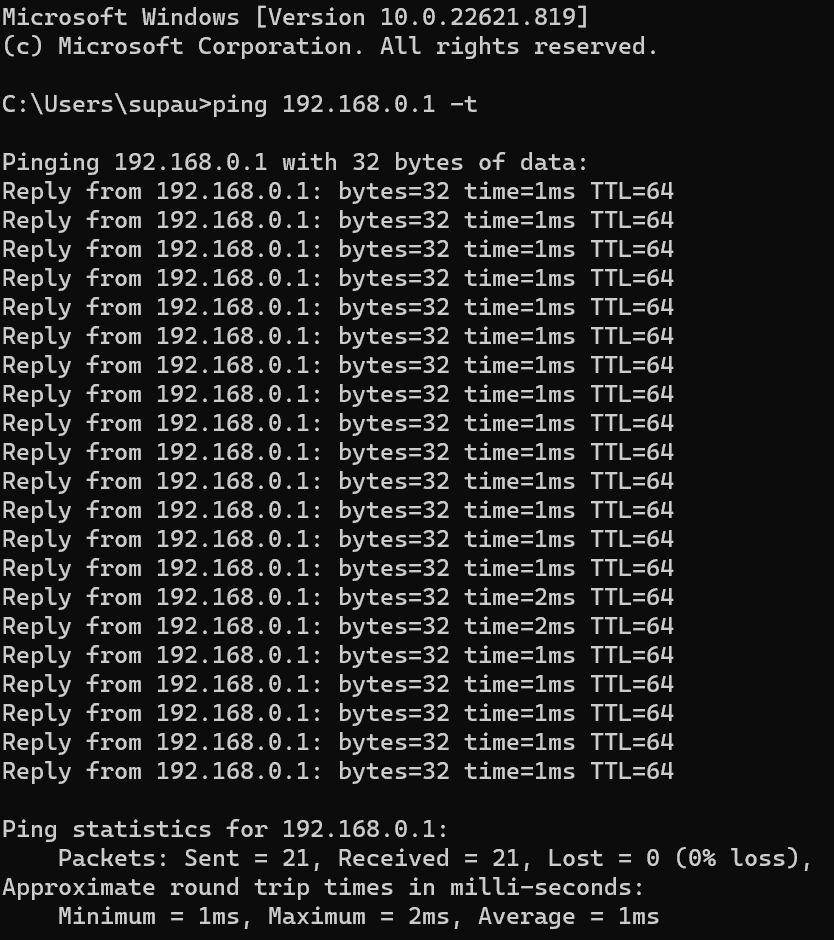
যদি আমাদের Laptop বা Desktop থেকে Router পর্যন্ত Ping Latency বেশি থাকে তাহলে ইন্টারনেট এর প্রতিটি ওয়েবসাইট স্লো হবে। আর Time Out চলে আসলে বুঝতে হবে আমাদের Wireless চ্যানেল congestion হচ্ছে। সেক্ষেত্রে Router Restart করতে হবে। যেন Router নিজের থেকে একটি ফাঁকা চ্যানেল বাছাই করে নেয়।
